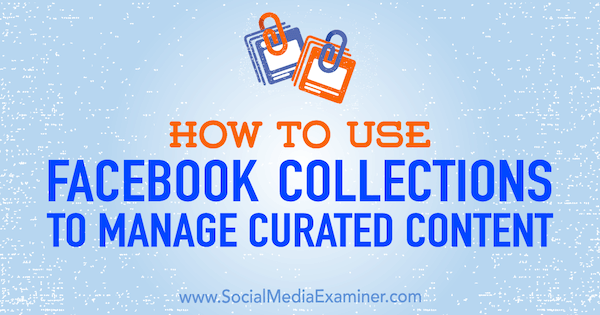Do you save content and ads on Facebook?
Wondering how to organize the Facebook posts and ads you’ve saved?
In this article, you’ll learn how to use Facebook Collections to curate and organize saved content for easy access and sharing.
How to Use Facebook Collections to Manage Curated Content by Valerie Morris on Social Media Examiner.
Why Use Facebook Collections?
Facebook lets you save content (posts, events, pages, and photos) directly from your news feed and then easily access your saved items from the left navigation menu on the home page. Saving posts allows you to do content curation in real time. If you see content that may be beneficial to you or a client but don’t have time to consume or share it now, save it so you can peruse it later.
Saving content also helps you identify trending content. Odds are, if you’re seeing something in your news feed, it has some trending value to Facebook, which is an indication the content might be worth sharing. Keep an eye on the number of views for a saved video or likes/comments for a saved link. If these numbers are growing, it’s another sign the content might be of value to your audience.
To save content to your saved item list, simply click the three dots at the top right of any Facebook post in your news feed, and then select the option to save the link, video, or post, depending on the type of media used in that post.
After you’ve accumulated a group of saved posts, create individual collections to organize the content by topic. The concept is similar to using folders, and what organizer doesn’t love folders!
You can name your collections anything you want to customize the tool for your needs. Categorizing saved items by interest or client is particularly helpful if you manage social media for multiple clients or pages.
Here’s how to start using saved items and collections to curate content, and find trends and inspiration.
#1: Create Collections Based on Topics
After you’ve saved a post, it’s easy to access your saved content. Go to your Facebook home screen (the page where your news feed shows), look for the Explore section on the left, and then click Saved. Or you can go to the page directly at www.facebook.com/saved. The Saved page shows all of the content you’ve saved on Facebook, arranged in chronological order.
To access saved items on mobile, tap the rightmost icon (the three bars) at the bottom of the screen. Then scroll down the page and tap Saved.
Over time, your Facebook saved items list can grow to thousands of posts, making it difficult to find a specific item in the long list (especially on mobile). Fortunately, Facebook offers several helpful features for managing and organizing your saved content.
If you haven’t created any collections yet, you’ll see a purple box at the top of the Saved page. To create a collection, click the blue + button or the New Collection button in the left menu. You’ll then be prompted to name your collection.
#2: Add Content to a Collection
If you want to add a saved post to a collection, simply click the Add to Collection button below the item in your saved list. Any collections you’ve previously created show up as options to choose from. You also have the opportunity to create a new collection.
All of the collections you’ve created appear in the left menu and at the top of the page so you can easily access each collection’s saved posts.
#3: Filter and Manage Your Saved Items
One of the simplest ways to sort your saved posts is to filter them. To do this, click the word All in blue at the top right of your saved list. Then select one of the sorting options from the drop-down list to quickly filter your list for a specific type of post.
For example, if you saved a funny video about cute puppies a month ago, it might be buried far down on your list. If you filter the content by Videos, however, you can find it from a smaller number of posts.
Here are a few additional ways to manage your saved content.
Share a Saved Item
To share content directly from your saved items list, simply click the Share button next to the item you want to share and create your post. This option is handy if you’ve saved valuable content with the intention to share it to a page or group you manage.
Unsave a Post
If you want to unsave a post, hover over the post in the saved items list and click the gray “x” that appears in the top right. This removes the post from your saved list. You can also unsave a post by clicking the three-dot button below the post.
Mark a Saved Post as Opened or Unopened
Facebook lets you mark a saved post as opened or unopened. To do this, click the three-dot button for that item in the list and select an option from the drop-down menu. You can filter your list to view only posts that fall into one of these two categories if you want.
Conclusion
Facebook is a busy place and keeping up with the sheer volume of notable content you come across on the platform is a constant challenge. As a marketer, and frankly as just a regular Facebook user, saved items and collections are two simple features that can help you keep track of interesting and valuable posts from your news feed for later reference or to share them with your audience.
What do you think? How do you use the posts you’ve saved on Facebook? Do you create collections to organize your saved posts? Please share your thoughts in the comments below.