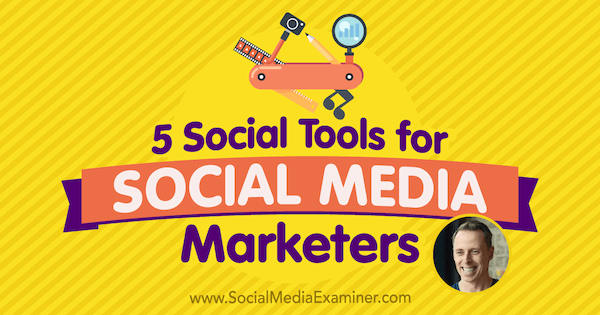Want to save time creating content and ads for your social media marketing?
Interested in tools that help you track content and ad performance?
To explore tools that simplify a marketer’s job, I interview Ian Cleary.
More About This Show
The Social Media Marketing podcast is an on-demand talk radio show from Social Media Examiner. It’s designed to help busy marketers, business owners, and creators discover what works with social media marketing.
In this episode, I interview Ian Cleary, the founder of RazorSocial.com, a digital agency with a popular marketing technology blog. He’s also the co-founder of OutreachPlus, an email marketing outreach tool. See OutReachPlus.com.
Ian explains how specific tools can help you find and share articles, blog posts, and user-generated content.
You’ll discover Ian’s recommended tools for creating video, making website content easy to share, and managing big ad campaigns.
5 Social Tools for Social Media Marketers featuring insights from Ian Cleary on the Social Media Marketing Podcast.
Share your feedback, read the show notes, and get the links mentioned in this episode below.
Listen Now
Here are some of the things you’ll discover in this show:
5 Social Tools for Social Media Marketers
Find Content to Share via Feedly
Building relationships involves identifying who’s creating relevant content and sharing it. When the creators notice you sharing their content, they’ll hopefully share yours, too. Ian uses Feedly to find the content he shares. Feedly pulls all of the blogs and websites he follows into one place. It’s a great alternative to subscribing to a bunch of emails or checking the site of every blog you follow for a new article.
Within Feedly, Ian uses collections to organize all of the blogs and websites he follows. For example, he has a collection for social media, and within that collection, he keeps up with a lot of influencers, people he looks up to, and knows write great articles.
On a daily basis, Ian logs into Feedly to see the latest articles from all of his sources. Within each grouping, Ian looks for the latest posts. Depending on how the blog or site is set up, he can either read an entire article within Feedly, or read part of it and then click a link to the blog to read more. In this way, Ian curates the best articles for himself and to share with his audience.
Bring your favorite content together and share it using Feedly.
The Boards feature, which Feedly released about a year ago, also helps Ian curate content. Ian keeps one board for himself and another to share content with his team.
For instance, if Ian finds a really good article, he’ll add it to his team board, put a comment on that article, and then someone on his team will share it on social media. With the comments feature, Ian can do more than post a link to share. He can write something that relates to the linked article and then his team can turn it into a tweet or a Facebook update.
Feedly has desktop and mobile versions, and the mobile versions have a nice interface. When Ian is out and about, he uses the mobile version to catch up with his feeds whenever he has a few extra minutes.
Feedly can share items to platforms like Twitter on its own, but if you use automation or scheduling tools, Feedly also integrates with some of those. For example, if you use Zapier (an automation tool), you can integrate Feedly with it to share something to Twitter or Facebook, or save an article somewhere. Feedly also has Buffer (social media scheduling) integration, so just enable Buffer and add an article straight into the queue.
The free version of Feedly allows you to follow up to 100 different sources. The pro version costs $5.41 per month and includes unlimited boards (among other features). The team version is $18 per month per person and adds a lot of team-based functionality.
You get unlimited boards and additional features with the pro version of Feedly.
One new Feedly feature is a mute filter, Ian adds. If certain words or things you don’t want to see appear in your feeds, you can mute them.
Listen to the show to hear my thoughts on Feedly and sharing others’ content.
Create Videos With Lumen5
Lumen5 creates videos of text and images from your blog content, and the whole process takes only a minute. Paste the link to your blog post into this tool, and it retrieves the content and breaks it into sections. You can then decide which sections to add to your video, such as a quote or a few lines of text.
Based on the text you add to the video, the tool then chooses nice images or video clips that appear in the background of each text snippet. To illustrate, Ian wrote about targeting in one of his blog posts. For that piece of content, he inserted a short video clip of throwing a dart at a dartboard.
The suggested imagery isn’t always perfect, but Ian doesn’t mind because the overall process is so easy. If Lumen5 doesn’t get an image or video right, you can easily swap it for a different image from the image library. Lumen5 has a library of more than a million images and videos, all free from copyright restrictions. It’s easy to search so you can easily swap images in and out. You can also drag any images from that blog post to your video or opt for a blank background. At the end of the process, you can choose to add music from the music library. Most of the time, Ian doesn’t add music to his videos. When you’re done building the content for your video, click a button, and Lumen5 creates a video you can download and post to social media. These videos run less than a minute. The final video isn’t so much about animating the words, but rather the visuals and movement behind the words.
Lumen5 provides a free version that generates a 480p video with a small credit displaying Lumen5’s name at the very end. These low-resolution videos still look great on Twitter or Facebook. For $49 per month, you can create videos with a resolution of 1080p, no credit, and more. All videos are 16:9 aspect ratio.
Ian likes using Lumen5 for things like Twitter. You don’t want to spend a lot of time creating a video but you know that sharing a video, as opposed to sharing a piece of text and an image, will generally get more engagement. Although Lumen5 isn’t perfect, this tool is easy to use and helps you quickly create a nice-looking video.
Listen to the show to hear how Ian rates Lumen5 on a scale of 1 to 10.
Find User-Generated Content via Tack
Tack, which is Instagram-only at the moment, helps you manage the process of reaching out to people who post their photos from your event or related to your business. With Tack, you can easily request permission to share those photos and then post those pictures on your own feed or website based on the creator’s response.
To help you find people’s photos, the app can search for pictures based on location or hashtag. To find user-generated content from Social Media Marketing World, the search would be for San Diego or #SMMW. When you see really good pictures, you can send a request for permission to share the image, which appears as a comment on Instagram. After you get permission, which is stored within Tack, you can start sharing the image.
Search for and request to use Instagram images using Tack.
An article on Adweek states that 85% of consumers trust visual content created by others. Ian knows a lot of brands struggle to find good imagery. Tack is not only a great way to find good imagery, but also helps you avoid permission-related problems. Use Tack to build a database of all of the images that you have approval to share. You can use those images now and maybe again later.
Tack also offers a widget that displays user-generated images on your website. After you add the widget to your website, you can display a group of images you have permission to share.
Tack starts at $99 per month for a single user (fewer than 25,000 followers) and goes up to $199 per month for multiple users (up to 100,000 followers). The enterprise version costs $499 per month.
Listen to the show to hear Ian discuss the positive response rate for asking people whether you can share their images.
Use Social Warfare for Social Sharing
Many websites don’t make it easy to share their content. Or a social sharing feature that works well on desktop doesn’t work well on mobile, where a site has lots of traffic. For social sharing on WordPress websites, Ian really likes Social Warfare. The plugin creates social-sharing options that are visually appealing but don’t slow down your site. You can put Social Warfare’s nice social sharing icons across the top of your blog and even where people can see them as they scroll down the post, as Ian does.
We use Social Warfare on Social Media Examiner (we’re paying customers), and I like the way it aggregates all of the share counts.
Ian likes how Social Warfare allows you to add images and custom content for sharing on social platforms such as Twitter, Pinterest, and Facebook. For instance, if Ian has an article without a good portrait-style image for Pinterest, Social Warfare allows him to add a Pinterest-style image and text to use when somebody shares the article on Pinterest.
Social Warfare makes it easy to customize the look of your content when it’s shared on social.
Similarly for Twitter, Social Warfare allows Ian to set up a Twitter image and tweet text that appear when someone shares his content on Twitter. Quite often, articles take the post title as part of a tweet, but the title may not be the best thing to share on Twitter. Plus, you’ll want to share something different on Facebook.
This functionality is important to Ian because he thinks good social sharing can easily double the number of shares on your site. To be good, social sharing needs to work well on mobile, and include the right images and text.
Ian also likes Social Warfare’s click-to-tweet option. Embed an option within your post so people can share a quote on Twitter simply by clicking it. Social Warfare can manage the image that appears with this tweet, too. Ian reiterates that those little things affect the number of shares.
Social Warfare has free and paid versions. The premium version costs $29 per year for one website, $135 per year for five websites, and $250 per year for 10 websites. If Social Warfare helps you increase your sharing, it’s well worth the investment.
Listen to the show to hear my thoughts on how Social Warfare helps you switch a website to HTTPS and add UTMs.
Simplify Facebook Ads With AdEspresso
Facebook advertising is complex. You can use Facebook’s Ads Manager or you can use a third-party tool. Generally, a third-party tool provides better analytics, better reporting, and better ways of optimizing things. A lot of tools give you better functionality and are easier to use. For basic ads on Facebook, Ian says to stick with Facebook Ads Manager; however, Ian likes AdEspresso for advanced Facebook ads.
Use AdEspresso to manage all aspects of advanced Facebook ads.
Ian thinks AdEspresso is worthwhile if you do a lot of ad campaigns or big campaigns, and particularly if you work on behalf of multiple clients. He finds that AdEspresso is visually appealing and simple to use. If you want to do lots of permutations and combinations of ads, you can easily set up hundreds of ads. After you set up five headlines and five images, you can mix and match them with a click of a button.
When you’re running all of the ads, AdEspresso also tracks the performance, and suggests how to optimize and reduce the cost of the ads. AdEspresso can even produce a really nice visual PDF report.
In February 2017, Hootsuite acquired AdEspresso, so you can run AdEspresso within Hootsuite. Facebook Ads Manager is free, but AdEspresso charges based on your Facebook advertising spend. People who spend up to $3,000 per month on ads pay $49 per month for AdEspresso. Companies that spend up to $10,000 per month for ads pay $149 per month for AdEspresso. Companies spending up to $50,000 per month on ads pay $299 per month for AdEspresso.
On its website, AdEspresso claims it increases returns on your advertising by up to 43% by making suggestions on what to use. Ian doesn’t know about the 43%, but he knows the suggestions are really good. You can use them to improve your ads, optimize the spend, and hopefully get your money back.
Listen to the show to learn about Ian’s new email outreach tool, Outreach Plus.
Discovery of the Week
Magisto is a cool video editing tool that uses artificial intelligence to sync video to music and apply an editing style.
Simply upload your movie clips and music to Magisto via desktop browser or smartphone app. After Magisto analyzes your footage for faces, scenes, objects, people, and camera motion, it syncs the beats in the music with the video’s motion and applies the type of editing you select. You can choose from a couple of different options.
For example, Erik captured photos and video of his son playing around at Putt-Putt and uploaded all of the footage and some happy-go-lucky audio to Magisto. Processing the files took only a couple of minutes, and when it was done, Erik was blown away by how good the resulting video was.
The Magisto app for iOS or Android is free, and Magisto offers tiered pricing for various service levels. Some features are free. On an annual basis, premium is $2.49/month, professional is $9.99/month, and business is $39.99/month. Plans differ by the number of clips per month, length, and so on.
Listen to the show to learn more and let us know how Magisto works for you.
Listen to the show!
Key takeaways mentioned in this episode:
What do you think? What are your thoughts on these social tools? Please leave your comments below.