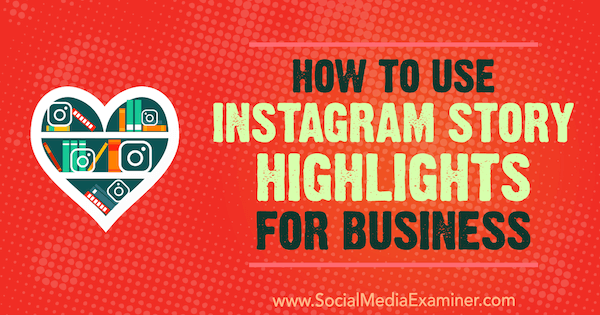Do you want more value from your Instagram stories?
Interested in repurposing stories content on your Instagram profile?
Instagram’s Highlights feature lets you combine multiple Instagram stories into long-term content your audience can discover at their convenience.
In this article, you’ll discover how to create Instagram stories highlight albums for your business.
How to Use Instagram Story Highlights for Business by Jenn Herman on Social Media Examiner.
#1: Create an Instagram Highlights Album
The Instagram Highlights feature started rolling out to all users in December, and although not all users may have it yet, most should. Those who have it will notice the Story Highlights section beneath the bio on their Instagram profile. If you haven’t created any highlights yet, the circles will be gray.
You can create a new highlight album from either your profile or a current story.
Add a Highlight From Your Profile
To create a highlight album from your profile, tap on the + sign in the Story Highlights section.
When you add a new highlight, the archive list of your Instagram stories appears. Simply select the posts you want to add to that highlight album and tap Next.
With the Highlights feature rollout, all of your stories will be archived on your profile by default. To change this, open your Story settings from your Instagram profile settings.
Add a Highlight From an Active Story
You can also create a new highlight from an active story on your Instagram profile. Open your story post and tap the Highlight icon with the heart.
Then select New from the Add to Highlights screen.
#2: Name Your Highlight Album
Next, you need to give your highlight album a name. It can be up to 16 characters long, but not all 16 characters will appear in the album name on your profile before getting cut off with a “…”. For that reason, try to keep the title short and sweet.
When creating a new highlight from a current story, this is what the naming screen looks like.
#3: Edit Your Highlight Album Cover Image
The highlight album cover will be the first image you uploaded to the highlight. Chances are the image won’t be aligned favorably. To improve the look, tap Edit Cover and then drag, zoom, and reposition your cover image.
When you’re finished, tap Done and you’re all set! Your new highlight album will now appear on your profile.
#4: Add or Delete Posts From a Highlight Album
Once you’ve set up a highlight, you can always add more story posts to it or even delete posts from the album.
To add more content, select the highlight and tap on the three-dot More button at the bottom right of the screen.
Select Edit Highlight and then tap the Archive tab to access your story posts. Any posts currently part of the highlight will be faded and designated with a checkmark. Select one or more posts to add to the highlight and tap Done when complete.
To delete a post from a highlight, select it and advance through to the specific post you want to delete. Tap the three-dot More button on the bottom right of the screen of the post you want to remove.
Select Remove from Highlight and confirm the choice to delete the post.
Instagram Highlights Best Practices
You can add more albums following the same process listed above. In testing, I was able to add more than 20 albums without issue. When viewing your profile, however, only four highlight albums will be clearly displayed. If you have five or more highlights, they’ll carry off to the right side of the screen.
You can add the same story to more than one highlight. If you have content that fits into more than one category, go ahead and include it in multiple highlights.
Be wary of the chronological order of your highlights. When creating new highlight albums, the first (or oldest) album will be the rightmost album in the banner. Have a strategy for the topics you plan to create in highlights and ensure the most important topics aren’t pushed out of view. If you plan to have five or more highlights, create the less-significant ones first, and the most relevant or important ones last.
The chronological upload of stories to a highlight is also relevant to your content strategy. Your most recently uploaded story in a highlight will be the first post viewers see. Therefore, the first post you ever added to a highlight will be the last post viewed in that highlight album. If you include tips or tutorials that should be watched in chronological order, upload them in reverse order to the highlight.
When viewing a highlight, the name of the highlight album appears in the top-left corner of the screen (rather than the username of the account), along with the cover photo for the highlight. Even though you have only 16 characters, this is another good opportunity for branding and to stand out. It’s also a good incentive to pick a strong, recognizable cover image for each highlight.
For example, the San Diego Zoo created a recognizable cover image and title for this highlight album.
Take advantage of clickable links in stories (see this post for details on adding a link to your stories) to create highlights on your profile that direct traffic to your website. You can use this tactic to promote blog posts, products, courses, or anything else on your site.
For instance, the clickable link in this Kitchn highlight takes viewers to slow-cooker recipes on their website.
Here are additional creative ways to use highlights:
- Create highlights specifically for tips or tutorials to establish your credibility and build trust in your brand.
- Share behind-the-scenes or personal stories in a highlight to humanize your brand.
- Set up a highlight for a specific event or occasion.
- Create a unique highlight for each of your products or services to showcase features or functions.
- Add a news or update highlight to share valuable information in your industry.
- Collect topics of interest that your audience enjoys, such as motivational posts, weekly themed content, and so on.
Conclusion
There are many creative ways to incorporate the new Highlights feature into your Instagram marketing. Use this valuable real estate on your Instagram profile to build your brand, develop trust with your audience, and drive traffic to your website.