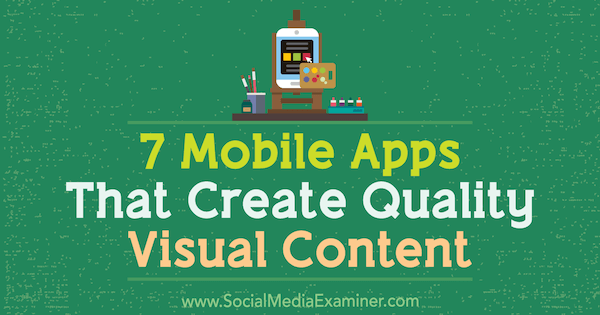Do you want to easily create video or images on the go?
Looking for easy-to-use apps to enhance your social media visuals?
In this article, you’ll discover seven mobile apps for creating quality visual content with your smartphone or tablet.
7 Mobile Apps That Create Quality Visual Content by Tabitha Carro on Social Media Examiner.
#1: Remove and Insert Photo Backgrounds With Pixomatic
If you market physical products, the ability to remove backgrounds in product photos and insert clean, white, or branded backgrounds is important. With the Pixomatic app, you can do this even with limited photo editing skills. The app is available for both iOS ($4.99) and Android (free with in-app purchases).
To get started, open the product photo and tap the Cut tool. Then trace around the edges of the product. Use the slider at the bottom to adjust the brush size. After you make your selection, tap Next.
Tap Apply to apply your changes.
Use the Fill and Erase tools to clean up the cut around the edges. If your object contrasts well with the background, this step may not be needed. Tap Preview to get a better glance at any areas that still need to be cleaned up. When you’re done, tap Apply.
Next, tap the + sign and then tap Change Background. You can also tap Add Foreground to layer more photos onto your designs such as a logo. When you’re finished making changes, tap the upload icon in the top-right corner to save the image to your camera roll.
#2: Enhance Photo Quality With Snapseed
Google’s Snapseed (free for iOS and Android) is one of the most popular photo editing apps available. It offers a wide range of features to improve your smartphone photos, whether you’re a photography novice or expert.
For quick and easy editing, try any of the filters in the Looks section.
For more advanced editing, tap on Tools for a full range of features.
#3: Add Logos With iWatermark+
If you need to brand your designs and videos with logos, try the iWatermark+ app, available for both iOS ($4.99) and Android ($3.99). It lets you add watermark logos to photos and videos.
Tap Select Photos to watermark more than one photo at a time.
You can also store multiple logos inside the app, which is helpful if you produce visual content for more than one business. When a logo is selected, tap the edit icon to the right of it to edit the logo individually.
#4: Create Designs Like a Pro With Adobe Spark Post
Whether you have design skills or not, Adobe Spark Post makes you look like you know what you’re doing! It’s available for free for iOS. If you’re an Android user, you can sign up for beta testing.
To create a new project, choose a template or tap the green + sign to start from scratch.
The style wheel is a fun way to sample different font and shape options for your design. To use it, select your text and spin the style wheel to find options that match your design’s colors.
There are two timesaving features in this app. First, you can easily produce your social media designs without having to Google specific pixel sizes. The app does the work for you. Swipe left to find even more output sizes for your designs.
Second, the app will save your templates. So if you’ve already created some designs in this app, you can duplicate them for future designs and/or sizes. This allows you to quickly produce consistent designs with your branding already intact for all social media platforms.
Tap on any design and then tap Duplicate to repurpose it for a new design.
#5: Design On the Go With Canva
Are you a Canva user? If so, make sure to download the free smartphone app (iOS and Android). Although the design app is fairly basic, you can access your desktop designs and make edits on the go.
Select from the social media sizes at the top to get premade templates with the sizing you’re looking for.
You can also duplicate desktop designs and create new designs in just seconds. Tap Make a Copy to duplicate any design in your Canva account.
#6: Produce Eye-Catching Videos With Quik
Looking for an easy but professional way to get into video marketing? Try the free Quik app (iOS and Android). It combines smartphone photos and videos into some of the flashiest eye-catching slideshows out there.
When you open the app, you can select multiple photos and videos. Quik will automatically combine them into an animated slideshow. Tap Hilight to feature the most important photo or video.
Have fun tapping through the styles until you find one you like. Double-tap on any style for more customization options.
To make individual edits to a photo or video, tap the third icon from the left at the bottom of the screen.
And don’t forget about sizing! This app can produce videos with square, vertical, and widescreen sizing. Tap the Format tool to repurpose the video for multiple social media platforms.
#7: Resize Videos and Photos to Various Aspect Ratios With InShot
Whether it’s content for Instagram Stories or a Facebook ad, being able to create photos and videos in the correct social media size is more important than ever. That’s where the free InShot app (iOS and Android) comes in super-handy. It will reformat a photo or video to almost any size you desire.
Here’s how: After you upload your photo or video, tap Canvas at the bottom left of the screen.
Then choose an output size. Use the slider to adjust the size of your photo or video. You can also use your fingers to adjust the sizing and position of your photo or video.
Tip: Smartphone-edited photos and videos can turn out to be very large. How do you reduce size without compromising quality? If you have an iOS device, run them through the Video Compress and Photo Compress apps (free with in-app purchases).
Apps to Manage and Store Your Visuals
Before you start using your smartphone as a visual content creation tool, make sure you have a storage and management solution.
Use Google Photos for Online Storage and Access
The videos and photos that today’s smartphones produce can take up a lot of storage space.
Google Photos (iOS and Android) is a must-have free app for safely storing your designs and videos while also making them accessible. You can access your saved photos and videos in Google’s cloud at any time, whether through the app on your phone or your Google account on your desktop.
In the app, tap the Assistant button in the bottom left-hand corner to check on syncing progress.
To access Google Photos on desktop, sign into the same Google account you’re using in the Google Photos app. Then click the grid icon in the upper-right corner and click Photos.
The best part about this app is that it’s free and provides unlimited photo and video storage.
Transfer Photos and Videos Quickly With Simple Transfer Pro
In addition to storage space, you need a reliable way to transfer your smartphone visual creations to desktop. In an ideal world, Airdrop would be that solution for Mac/iPhone users. However, it can be faulty at times, so Simple Transfer Pro ($4.99) is a reliable alternative. It lets you quickly move photos and videos of any size from smartphone to desktop (and vice versa) with no loss of quality.
An alternative for Android users is the free Photo Transfer app.
To transfer photos or videos with Simple Transfer Pro, make sure your phone and desktop are connected to the same WiFi network. Then open the Simple Transfer Pro app and type in the URL shown on your phone screen into your desktop browser.
You should then find access to all of your phone albums. You can either select files and download them to your desktop, or click the Upload button to upload files from your desktop to your smartphone.
Conclusion
For busy marketers, the ability to quickly create quality visual content for social media is a must. And with the advances in today’s technology, your smartphone can now handle the job.
What do you think? Have you tried any of these apps? What design, photo, or video apps are must-haves for you? Share your thoughts in the comments!