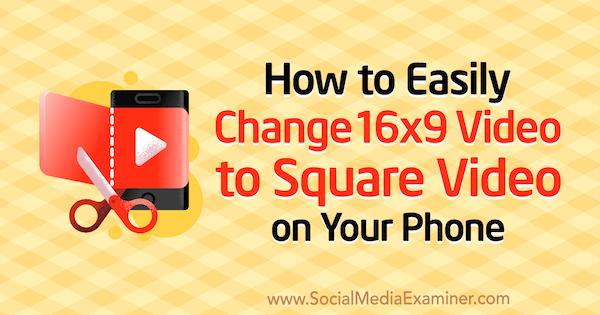Want to use more square videos in your social media marketing?
Concerned you filmed in the 16×9 format?
In this article, you’ll discover how to change landscape video into square video using your mobile device.
How to Easily Change 16×9 Video to Square Video on Your Phone by Serena Ryan on Social Media Examiner.
#1: Shoot Your Video
If you already have some video you want to transform into a square format, feel free to move to the next step. If you’re hesitant to use your phone to capture your videos, I have a few tips to put you at ease and get you started shooting video.
![]()
First, start with a script based on key points you want to cover; this will cut down on edit time after you’re done shooting. Even just jotting down the bullet points can be enough to help you stay on topic and make sure you don’t forget to mention anything important.
Second, make sure to position yourself in a well-lit space to minimize the need for lighting.
Finally, remember to clean your camera; a simple wipe over the lens will instantly help.
You likely have your phone on hand at all times, so get comfortable using it!
#2: Format Square Video on iOS Mobile With Crop Video Square
If you’re using an iOS device, here’s how to edit your video and convert it to a square format for sharing on social media.
Tip: If you plan to create several versions of your original video, make copies first. The reason is that when you edit a video in your photo library, you’re editing the original. (Note that if you’re not happy with the edits for a video, you can always open it in your library and select Revert to restore the original version.)
Trim Your Video
To get started, go to your photo library and open your video. Tap Edit in the upper-right corner of the screen.
Next, tap the three dots icon at the bottom of the screen.
In the pop-up menu that appears, tap iMovie to access some basic iMovie editing tools.
To trim your video, tap the Trim icon (with the scissors) at the bottom of the screen. Drag the yellow bars to adjust the beginning and end of the video. At the top of the screen, you’ll see the length changes to reflect your edits. Tap the Play icon to preview your edited clip.
If you want to add a title, tap the T icon at the bottom of the screen. Scroll through the font style options and tap the style you want to use. Then tap Title Text Here and replace it with your title.
You can also select a filter and music to add some creative flair.
When you’re happy with it, tap Done to save your edited video to the photo library.
Create Square Video
Now you’re ready to convert your video into a square format. First, install the free Crop Video Square app for iOS. If you want to remove the watermark from your videos, you can upgrade to the full version for $0.99.
Next, select your video in your photo library and tap Edit. At the bottom of the screen, tap the three dots icon.
Tap CropVS to open the app’s tools. If you don’t see CropVS in the pop-up menu, you need to enable it. To do this, tap the More icon, drag the CropVS slider to green, and tap Done.
After you tap CropVS, your video will open up in a square format.
This square, cropped version might not suit your preferences. To preserve the full width of the original video but retain a square format, tap Fit Width. Similarly, tap Fit Height to preserve the full height of the original video in a square format.
The background is white by default, but you can make it black by tapping the color wheel in the lower-right corner of the screen.
If you want to add text, tap the font icon at the top of the screen and then double-tap on the screen. In the pop-up box that appears, type your text and then tap OK.
By default, the text you add is white and appears in the center of the video. If you want to change the color so it contrasts better with the background, tap Color and choose a color from the color wheel. You can reposition the text by dragging it on the screen.
If you want to change the font, tap Font and select a different font from the pop-up menu.
If you’re using the Pro version of the app, you can blur the background. Just tap the Blur BG icon at the top of the screen to access this feature.
By default, the text you add will fade in and fade out on the screen. Tap Animation to adjust the settings or turn this feature off.
If you want to add another text box, tap Fine-Tune and double-tap on the screen to open the Insert Text dialog box.
Tap the Preview Lite icon at the top of the screen to preview your video. If you’re happy with it, tap Done to save the edited video to your photo library.
If you’re looking for additional functionality or a bigger challenge, you can edit your video in the full iMovie app on your phone first. Here’s an example of a video created with the iMovie app and then edited in the photo library with iMovie and CropVS tools.
#3: Format Square Video on Android Mobile With Kapwing
While it’s web-based and not a stand-alone app, Kapwing is a good free alternative if you have an Android device. All of the site’s tools are free to use, but if you want to remove the Kapwing branding, the fee is $3 for a single video. If you upgrade to an unlimited plan for $10/month, though, you can create watermark-free videos with any of the site’s tools.
To get started, go to kapwing.com on your Android device. (You may want to bookmark this site for future use.) Then tap Meme Maker.
On the next page, tap the Upload button and select your video from your photo library.
Next, choose either a Black or White template.
Then enter your text in the first text box under Step 2. This text will appear above your video. In the second text box, enter optional footer text.
If you scroll down, you’ll see options for styling your text. You can choose the font, point size, line height, color, and alignment. Scroll down the page to see a preview of your changes.
If you need to adjust the video length, tap Trim Video and drag the start and end points to the desired length. When you’r finished, tap Done Trimming.
Finally, preview your video, and if you’re happy with it, tap Create.
The video processing may take several minutes. When it’s finished, download the video to your phone.
Kapwing is a relatively new web-based app and new functionality is being added all the time.
Conclusion
Creating videos that engage and resonate with your audience on social media is key. While video editing can sometimes be time-intensive, the editing tools described above make it quick and easy to create square video on the go.
What do you think? Will you publish more square videos to your social channels? Share your thoughts and questions in the comments below.