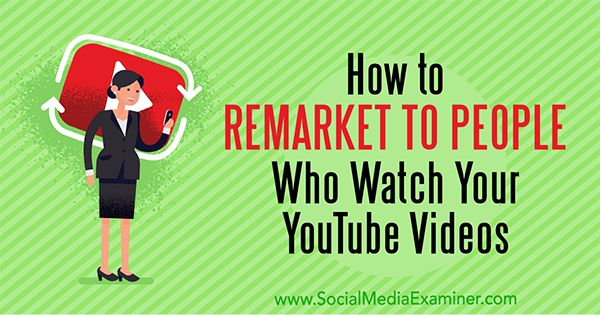Want to increase your YouTube subscribers?
Wondering how to retarget YouTube video viewers with YouTube ads?
In this article, you’ll discover how to create a YouTube remarketing campaign with Google AdWords.
How to Remarket to People Who Watch Your YouTube Videos by Peter Szanto on Social Media Examiner.
#1: Create Video Ads That Highlight Your Channel’s Content and Drive Subscriptions
To reel viewers in with your remarketing video ads, your videos need to have fresh, compelling content. You can show a video ad for about 2-4 weeks before people get annoyed and start giving your video a thumbs down, which is why capping and changing content is super-important.
Plan to create about three different videos so you can vary the video ads throughout your remarketing campaign. You definitely want to avoid content that’s pushy, which will also cause people to give you a thumbs down. Instead, think about a promise you can make to your viewers.
For example, say your YouTube channel offers how-to tips, interviews, and some humor, too. You can create a video ad that highlights each of these aspects of your channel. For each video, think along the lines of a 1-minute channel trailer. Begin by highlighting what your channel has to offer.
At the end of your video ads, start a discussion by asking how you can serve your audience better. What topics would they like you to discuss? What do they like about your videos? Also, because the goal is to gain YouTube channel subscribers, include a subscription end screen and ask viewers to click it to subscribe. The subscription end screen is the round avatar for your channel, like the one shown below in the lower right.
#2: Set Up Remarketing Audiences With Audience Manager
After you have the videos for your remarketing campaign, you’re ready to set up the remarketing audience in AdWords. To begin, click the Tools, Billing, and Settings icon in the upper right (the icon looks like a wrench). Then select Audience Manager in the Shared Library section.
On the new audience screen that appears, give your audience a name. From the List Members drop-down list, choose what criteria will trigger your remarketing ad. AdWords offers several options, including commenting on or liking a video. For the first video remarketing ad in your series, select Viewed Any Video From a Channel.
The List Size option isn’t about how many people to include in your remarketing audience. Rather, you use this option to determine whether you remarket to people who have viewed your videos in the past 10 days.
Starting with an empty list is useful if you’re setting up a remarketing audience along with your new campaign. Select Include People from the Past 120 Days as your initial list size.
Also, set the Membership Duration for no more than 30 days. Remember that each video should change after about 2-4 weeks.
When you’re ready, click Create and your new audience appears in your Remarketing Audience Lists. From the list, you can set an audience to Open or Closed. By default, the audience is set to Open, which is typically what you want because it means viewers are automatically added to your remarketing audience after viewing a video. (If you choose Closed, no more members are added.)
After you set up your initial remarketing audience, you need to create two more audiences. The idea is to show people who have seen your first video a new video after about 30 days. For these audiences, repeat the process outlined here to create a second audience, but instead of selecting Viewed Any Video From a Channel from the List Members drop-down list, select Viewed Certain Videos.
With the Viewed Certain Videos option selected, a Videos area appears. Select the first remarketing video ad for the audience that will see your second video. Then select your second remarketing video ad for the audience that will see your third video. In this way, you can sequence the ads and keep the video content fresh and interesting.
#3: Add Remarketing Ads to an AdWords Campaign
After you create the videos and set up your remarketing audiences, you’re ready to combine them in an ad campaign. Because you want to avoid bombarding your audience with your ad, make sure the campaign has a frequency cap that shows your remarketing ads no more than once a day and a maximum of 5 days per week.
Within your campaign, add your remarketing ads to a new ad group so you can track the performance separately from ads based on placements, keywords, or other targeting options. From the sidebar on the left, open the campaign and click the blue + sign to create a new ad group.
After you give your ad group a name, open the Audiences option, select Remarketing, and select your desired audience from the list.
At the bottom of the ad group, fill in the details for your remarketing ad and paste a link to the YouTube video you want this audience to see. Because you want to target three different audiences to keep changing your content, you need to create a new ad group for each audience.
#4: Track the Performance of Remarketing Ads in AdWords
After your remarketing campaign begins running, you can track performance right in AdWords. To see your video campaigns, click All Campaigns in the upper left of your dashboard and then select Videos. You’ll see an overview of how all of your video campaigns are performing.
If the metrics that are important to you don’t appear in the overview, you can customize these metrics to track ad performance. You can see quite a few different metrics in the overview, including Clicks or Engagements. To customize this screen, begin by clicking the Modify Columns button in the upper right of the overview.
On the Modify Columns screen, you see three categories of data: Performance, Conversions, and YouTube Earned Actions. Click the arrows to reveal the available metrics for each category. Also, on the right, you can drag and drop columns to determine the order in which they appear.
To see your selections every time you visit the overview, click the Save Your Column Set checkbox. When you’re done, click Apply.
Note that YouTube Earned Actions aren’t directly related to your ad. However, you do find a metric for earned subscriptions, so if subscriptions are your goal, you might want to include that metric in your overview.
If your goal is subscriptions to your YouTube channel, you can track those on the Analytics tab. After you click the Analytics tab, select the video ad whose data you want to view. You can see the number of subscriptions you’ve gained from the ad near the top. Also, check whether the timeframe in the upper right reflects the time period you need.
Conclusion
People who have already watched your YouTube videos are a warm audience, and retargeting these viewers with AdWords can help you grow your YouTube channel. In fact, AdWords makes remarketing to your viewers pretty easy. You can do everything from creating a remarketing audience to tracking subscriptions right in AdWords.
However, make sure that your remarketing video ads are short and explain the value your channel has to offer. Only after you demonstrate how awesome your content is should you ask viewers to subscribe.
What do you think? Have you tried remarketing video ads to grow your YouTube channel? What tactics have helped you increase the number of subscribers? Please share your thoughts in the comments.