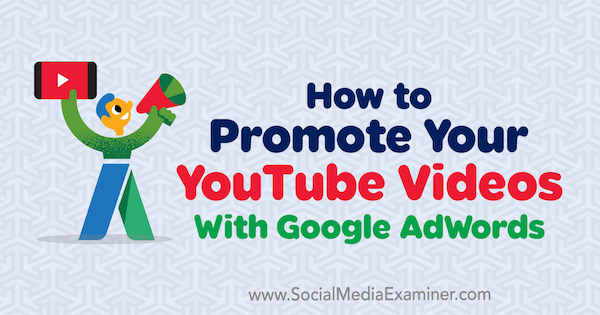Want to promote your YouTube channel?
Wondering how to get started?
In this article, you’ll discover how to set up a Google AdWords campaign with YouTube video.
How to Promote Your YouTube Videos With Google AdWords by Peter Szanto on Social Media Examiner.
#1: Set Up an AdWords Campaign
When you know your audience and create awesome videos that offer value to that audience, promoting videos with AdWords can help grow your YouTube channel. Although building a YouTube channel based purely on ads doesn’t work, when videos offer quality content and ads target the right audience, AdWords campaigns can give your channel extra momentum and boost organic growth.
Obviously, you need an AdWords account to start. If you don’t have one, you can sign up for free.
Next, link your AdWords account to your YouTube channel. To do so, click the Tools, Billing, and Settings icon (it looks like a wrench), select Linked Accounts, and click YouTube. Then follow the on-screen instructions to complete the process.
After you complete the basic setup of your AdWords account, you’re ready to create a new campaign in AdWords. In the left-hand column, select Campaigns. Then click the + sign icon in the blue circle and select New Campaign from the menu that appears.
In the Campaign Type screen that appears, select the Video option. You can then choose one of two goals for your AdWords campaign or create the campaign without a goal:
- Brand Awareness and Reach: When you select Brand Awareness and Reach, your ad can reach a lot of people for a small amount of money, but it won’t appear in search results. This goal is recommended for vloggers who are interested in surfacing their channel and content to new viewers and subscribers.
- Product and Brand Consideration: Using this goal means your ad will appear in YouTube search results as people are researching or shopping for products. This goal is recommended for promoting a product, tool or service to likely consumers.
On the next screen, you set the budget and other details for your campaign. First, give your campaign a name that will help you distinguish it from your other campaigns. Then set a daily budget. A good starting budget is $5 per day. The standard delivery method (selected by default) keeps your ad showing all day. (The accelerated method uses most of your budget by the beginning of the day.)
In the Networks area, clear the Video Partners on the Display Network checkbox so that your ads don’t appear on irrelevant websites. You’re trying to promote your YouTube video on YouTube, so you want your ad to appear only in YouTube search. The idea is that you want people in a vlog-watching mindset to see your ad.
Note: When you choose not to show ads on Google Display Network, you’re limiting to one bidding strategy for your campaign on purpose. That is maximum cost per view (CPV). The other bidding strategy option would be maximum cost per thousand impressions (CPM), which is available only if you show ads on the Google Display Network. As a vlogger, you want to focus on views, not impressions. This will surface your ads where and when new viewers are most likely to be found.
The Language, Location, and Devices settings help you begin narrowing the audience for your ad campaign. (You’ll see additional options for audience demographics and interests later when you create an ad group within this campaign.)
For Language, if your audience is primarily English-speaking, you can target only people who speak English, but if your YouTube video could be popular in multiple languages or if your video has subtitles, you can reach more people by selecting multiple languages.
The Location settings help you refine your audience by where they’re located. For example, if your vlog has a U.S.-based audience, target only people in the United States. However, you can make the location targeting broader or narrower than a single country. You can also exclude countries or locations if necessary. Generally speaking, target countries where the language in which you’re vlogging is spoken.
Devices settings can be useful if your ad is relevant only to iOS devices, for instance. However, device targeting is rarely helpful, so don’t specify devices unless you have a strong reason to do so. Even if you’re making videos about iOS, you never know who might be interested in an iOS-specific video.
Frequency capping allows you to limit how many times an individual user sees your ad. You can cap impressions as well as views. For in-stream placement, cap views. For discovery placement, cap impressions.
AdWords defines an impression as any time your ad is shown. For AdWords to count a view for frequency-capping purposes, users need to engage with your ad, or watch your video for at least 30 seconds (or the whole video if it’s shorter than 30 seconds).
To maximize your budget, it’s crucial to limit impressions to two per day (or 5 to 10 per week.) Note that if you’re retargeting customers, the strategy for frequency capping is slightly different.
With Content Exclusions, you can filter out sensitive content and content types so your ad reaches a slightly better audience than the default (which is the standard content filter only). YouTube’s standard filter does a pretty good job, but refining the options allows you to avoid showing your video ad in irrelevant categories of websites, videos, and mobile apps.
With the settings shown in the following figure, the sensitive filter will be stronger. However, with a DL-MA digital content label, your ads will show when the content is mature (such as documentaries). Showing your ad when content isn’t labeled also helps. Selecting the Live Streaming Videos and Games checkboxes is helpful because people aren’t as engaged while watching live streaming or games.
The Ad Schedule settings can rotate evenly (so you don’t use your budget quickly) or be optimized for views. If you know specific time frames work best for your viewers, set specific hours or days of the week for your ads to show. For instance, if your analytics show more views on weekends and nothing on Monday, you might promote your videos more often on the weekend than on Monday.
After your campaign settings are done, your next step is to set up the ad groups within your campaign.
#2: Organize the Ad Groups Within Your Campaign
You can create several ad groups within a single AdWords campaign. An ad group can include multiple YouTube videos that you want to promote via ads. To understand the tactic outlined in this article and choose ad group settings that promote your YouTube videos, it’s helpful to understand how to organize the ad groups in relation to the overall campaign.
You want each ad group to target the same keywords or YouTube content (called a placement because you place the ad on a specific YouTube channel or video). The targeting determines who sees your video, such as people searching a specific keyword or people watching a certain YouTube channel.
Also, every video in the group uses either the in-stream or discovery ad type. The different ad types determine where your ad appears on YouTube. In-stream ads appear before the YouTube video people want to see, whereas discovery ads appear as suggestions alongside whatever video the viewer is watching.
Suppose that you have a bilingual channel (Hungarian and English), and you want to organize the campaign and ad group structure for this tactic. Post videos in both Hungarian and English, and separate the campaigns for those videos based on language. For each campaign, create ad groups based on both the ad type and the targeting. In other words, include the following ad groups for each campaign:
- Discovery placement
- Discovery keywords
- In-stream placement
- In-stream keywords
Then in every ad group, add two types of video ads regularly: a weekly vlog and another video with a different focus (a short, interview, etc.).
With this structure, you maximize the budget for each campaign. The ads in each campaign compete with each other, and the best one (the most successful and relevant) will use the budget. It’s awesome! To illustrate, when a prospect views an in-stream ad, you have to pay, but when a viewer chooses to skip the ad, you don’t pay. Similarly, with discovery ads, you pay only when someone clicks to watch it.
Another advantage of this structure is that you can easily drop in-stream ads after you have the right targeting for your discovery ads. In-stream ads bring in views and can even have great ROI, especially with placement targeting. But discovery ads have much better view rates.
When targeting is done right, you can ditch in-stream ads because most viewers hate them, right? A well-positioned discovery ad is a pull magnet: the user actively clicks if the title and thumbnail image are interesting.
This ability to shift your ads to discovery ads has numerous advantages. You’ll attract only interested viewers who deliver good view rates and are more likely to subscribe to your YouTube channel. In doing so, you’ll also build an authentic relationship with your viewers.
#3: Create Each Ad Group for Your Campaign
To create the first ad group in a campaign, you simply scroll down to the Create Your Ad Group area right below the campaign details. Give your group a name that provides enough information to help you distinguish it from other ad groups in your campaign. Then in the Bidding area, add your bid for maximum CPV, as well as any adjustment for popular videos.
Your maximum CPV bid is the highest price you’d like to pay when a potential customer clicks your ad. For example, if the most you want to pay is $0.10 per view, enter that in the Maximum CPV Bid field. Then if, during the month, 1,000 people watch your video via that ad, you’ll spend at most about 2/3 of the budget for your campaign (which is $5 per day or about $150 per month).
When you adjust bidding for popular videos, you increase the chance your video ad will appear on YouTube’s most popular videos or channels. Enter the bid adjustment as a percentage of your maximum CPV bid. So then, when the maximum CPV bid is $0.10 and your bid adjustment for popular videos is 10%, you’ll pay $0.11 if your ad appears on top YouTube content and someone clicks the ad.
The Demographics area in AdWords allows you to define your audience by gender, age, parental status, and income.
To find which demographic settings will help you reach your prospective customers, check out your YouTube Analytics. The choices that are best for your videos depend on your content. By default, all of the demographic targeting options are selected.
Based on your knowledge of and interactions with your audience, you can target YouTube users with a long-term interest in a topic and/or who are researching topics. You can also target a custom affinity audience. For your first batch of ads to increase awareness of your videos, focus on the Affinity options. A custom affinity audience can be especially useful.
For instance, if your channel appeals to people interested in technology, you might select Technology plus related options like Media & Entertainment and Lifestyles & Hobbies. For good measure, select In-Market audiences who are interested in Computers & Peripherals.
To further refine the targeting for your ads, you can use keywords, topics, or placements (a YouTube channel or video). When you’re getting started promoting videos with AdWords, pick one of these three. Targeting your audience using more than one method can narrow the audience too much.
Placements are a great starting point and the most useful because you can target video ads to specific YouTube channels or videos. It’s amazing! For example, to target people who are watching Gary Vaynerchuk videos, you can simply target his entire channel.
#4: Create the Ad for Your Video
After you set up campaign and ad group criteria, you can start adding videos you want to promote. As you create ads, keep in mind that each one must follow the AdWords advertising policies.
To create your first ad, scroll down to the area for creating an ad. Paste the link to a YouTube video and choose the ad type: in-stream or discovery. (The bumper ad type doesn’t apply to the technique in this article.)
Pick an auto-generated photo that will appear in your ad. One of the options will be the thumbnail you designed for the video. Next, add a title and description for your ad. As you enter these details, you’ll see an ad preview on the right that toggles between mobile and desktop versions. The ad’s default landing page is your video’s watch page, which you want to leave selected. Lastly, give your ad a name.
When you’re done setting up the first ad, you can continue to create ad groups and add videos to each group. To create a group, open your campaign in your AdWords dashboard and then click the blue plus sign. To create a new ad within a group, open the group and click the blue + sign to show the ad creation options.
Helping Your Ad Through the Approval Process
After you set up an ad, it goes through an approval process that takes about one business day (so be aware of weekends). The approval process is to ensure your ad follows the AdWords guidelines and includes descriptions, keywords, websites, apps, titles, and headlines (not just the ad itself).
Your ads will run on certain pages during the approval process but will be stopped if they’re disapproved. If you need to fix an ad, you’ll receive an email and can see the disapproved status in your AdWords dashboard. If you run into issues with the approval process, the best way to resolve them is to call customer service.
To find the customer service number and hours, click the question mark icon in the upper right of your AdWords dashboard.
Tip: It’s important to run your video ad when you upload the video. Although your new video won’t have tons of viewers within minutes, you’ll have some views, and the AdWords boost can help your video get more organic reach from the YouTube algorithm. If the video has a certain volume in a short period, the organic reach snowballs, and you maximize the impact of your ad even with a limited budget.
#5: Key Metrics to Evaluate Video Ad Performance via AdWords Analytics
As mentioned earlier in this article, you get the best results when your targeting is right. To monitor the performance of your ads, check out the ad analytics in your AdWords dashboard and pay particular attention to the following:
- Views
- View rate
- Percentage View rate until 75%
- Watch time
- Engagement (Likes and Comments)
Also, look for redundant keywords in your ad group setup. Last but not least, check your video content. Make sure the video grabs people’s attention in the first 10 seconds and has a call to action toward the end, such as encouraging viewers to like your videos or subscribe.
Conclusion
After you invest in creating excellent content for your YouTube audience, using AdWords to promote your YouTube videos can boost their visibility on the platform and help you grow your channel. The extra visibility that ads give your videos will add momentum to your organic reach.
Also, with the tactics in this article, you can organize a campaign that includes all of the options you need. This organization also helps you monitor and adjust the campaign based on ad performance. After you run the initial AdWords campaign, make sure you include remarketing ads in your campaign, too.
What do you think? Will you try promoting YouTube videos with AdWords? If you’ve tried AdWords to promote videos, what techniques worked well for you? Please share your thoughts in the comments.